MacのKeynoteで動画を作る話。
こんにちは。
Keynote使ってますか?
Keynoteはいわゆるプレゼンテーションソフトですね。
パワーポイントと似たようなものです。
MacのMavericks以降から無料になったので使っている人もいるんじゃないかと思います。
そんなKeynoteで動画を作成してしまおう。というのが今回の内容です。
Keynoteでどんな動画つくれるか。という所が気になるところだと思いますので、まずは参考までに大学の講義の一環で作ったものをお見せします。
※keynoteで動画作る講義がある訳ではないです。念のため。
内容はともかく、それっぽい動画になってるんじゃないかと思います。
作り方
基本的な作り方の流れはこんな感じです。
- スライドに動画を貼り付ける
- テキストボックスで文章を書く
- 動画とテキストボックスにアニメーションを設定する
- スライドのトランジションとアニメーションのビルド順を設定する
以上です。
それっぽくみせるためには、それぞれ微調整が必要になるとは思いますが、基本的にはこれだけでKeynoteで動画を作る事ができます。
スライドに動画を貼り付ける
「挿入」のところから「選択...」を選びます。
画面上中央のメディアからでも大丈夫です。

選びます。

スライドに動画を貼り付ける事ができました。

サイズなどは好みで調整してください。
音量や動画のトリミングなどもできます。
再生後の繰り返し再生の設定も。

テキストボックスで文章を書く
画面上中央の「テキスト」を選択して文章をスライドに追加します。
色やフォント、フォントサイズなどはお好みで。
動画のメインの色と反対になるような色にすると見やすいと思います。

どうしても動画とテキストの色の相性が悪い時は、四角の図形を半透明にして使うと多少見やすくなると思います。

動画とテキストボックスにアニメーションを設定する
次に動画とテキストボックスにアニメーションを設定していきましょう。
動画を選択した状態で右上のアニメーションを押します。
動画の場合、イン アニメーションは、「動画を再生」が最初から設定されているはずなので、アウト アニメーションをお好きなものに設定します。
今回は「ぼかし」を設定しました。

テキストも同様に設定しましょう。
使う場面次第ですが、イン アニメーションとアウト アニメーションは同じアニメーションを設定した方が、見やすい気がします。
今回は、どちらもディゾルブをアニメーションに設定しました。

スライドのトランジションとアニメーションのビルド順を設定する
アニメーションを設定したらスライドのトランジションとアニメーションのビルド順を設定します。
スライドのトランジションは何も選択しない状態でアニメーションを選ぶと設定できます。
右下のビルドの順番を押すと、ビルドを編集できるウィンドウが表示されるので、トランジションと合わせて調整していきましょう。
それっぽく見せるコツとして、トランジションは「自動」で「遅れ」は「0秒」にします。トランジションにアニメーションを設定すると、トランジションのアニメーションが始まった時に動画が止まってしまうので、その防止策です。(動画として書き出した時には挙動が変わるかもしれません)
ビルドの順番の開始と遅れを編集して、動画の始まりと終わりを調整します。
このあたりも微調整が必要になりそうです。

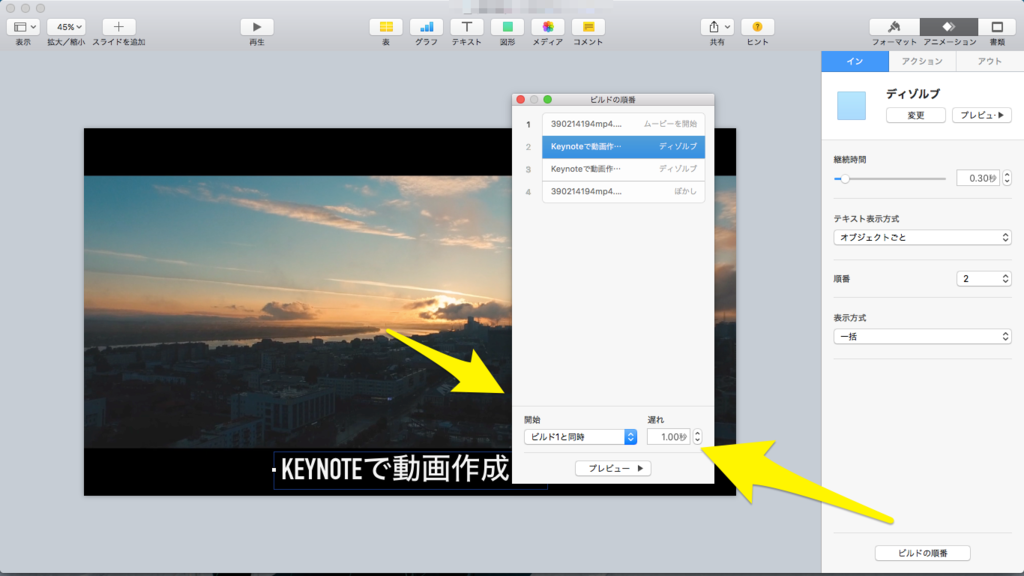
動画として書き出す
微調整など各種調整ができたら、動画として書き出します。
スライドの「再生」で確認しながら調整していく事になると思いますが、実際に動画にした時と挙動が異なる事があるので注意が必要です。
とはいえ、動画の書き出しは、スライドの長さによっては時間がかかる事があるので、微調整しながら動画として書き出すのは現実的ではないかも、、、
左上の「ファイル」→「書き出し」→「QuickTime...」を選びます。

書き出しのスライド、ビルドの時間を0秒に設定します。

書き出します。
おわりに
これで動画作成ができました。
え? iMovie使えよ?って?
まぁそういうなって。